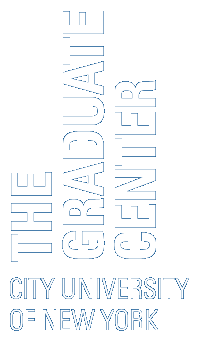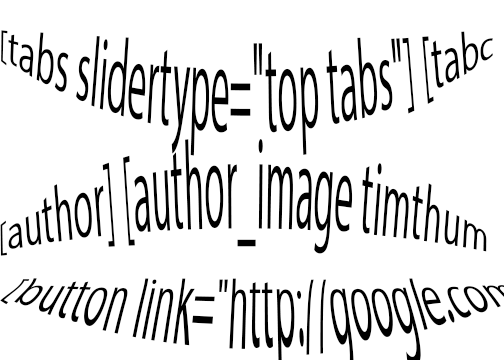How to Add a Shortcode in WordPress? (Beginner’s Guide)
Shortcodes are an easy way to add dynamic content into your WordPress posts, pages, and sidebars.
Many WordPress plugins and themes use shortcodes to add specialized content like contact forms, image galleries, sliders, and more.
In this article, we will show you how to easily add a shortcode in WordPress. We will also show you how to create your own custom shortcodes in WordPress.
What are Shortcodes?
Shortcodes in WordPress are code shortcuts that help you add dynamic content in WordPress posts, pages, and sidebar widgets. They are displayed inside square brackets like this:
[myshortcode]
To better understand shortcodes, lets take a look at the background of why they were added in the first place.
WordPress filters all content to make sure that no one uses posts and page content to insert malicious code in the database. This means that you can write basic HTML in your posts, but you cannot write PHP code.
But what if you wanted to run some custom code inside your posts to display related posts, banner ads, contact forms, galleries, etc?
This is where Shortcode API comes in.
Basically, it allows developers to add their code inside a function and then register that function with WordPress as a shortcode, so users can easily use it without having any coding knowledge.
When WordPress finds the shortcode it will automatically run the code associated with it.
Let’s see how to easily add shortcodes in your WordPress posts and pages.
Adding a Shortcode in WordPress Posts and Pages
First, you need to edit the post and page where you want to add the shortcode. After that, you need to click on the add block button to insert a shortcode block.
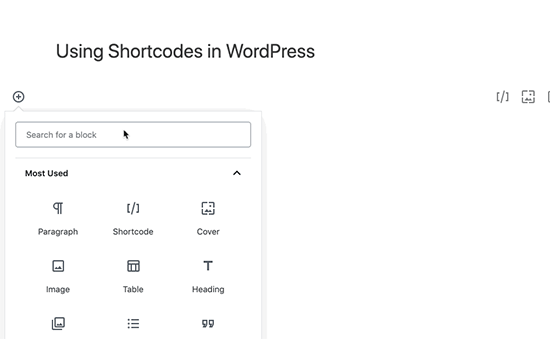
After adding the shortcode block, you can simply enter your shortcode in the block settings. The shortcode will be provided by various WordPress plugins that you might be using such as WPForms for contact forms, OptinMonster for email marketing forms, WP Call button for inserting a click to call button, etc.
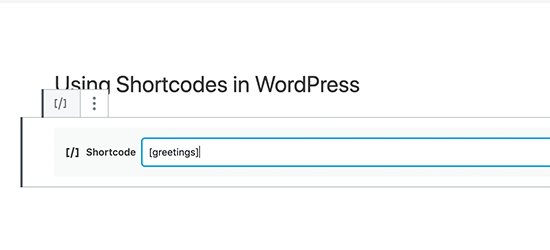
To learn more about using blocks, see our Gutenberg tutorial for more details.
You can now save your post or page and preview your changes to see the shortcode in action.
Adding a Shortcode in WordPress Sidebar Widgets
You can also use shortcodes in WordPress sidebar widgets. Simply visit the Appearance » Widgets page and add the ‘Text’ widget to a sidebar.
Now you can paste your shortcode inside the text area of the widget.
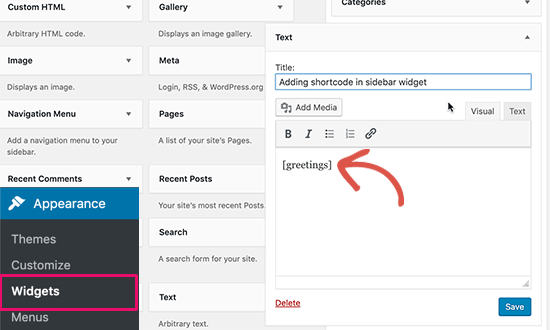
Don’t forget to click on the ‘Save’ button to store your widget settings.
After that, you can visit your WordPress website to see the live preview of the shortcode in the sidebar widget.
Adding a Shortcode in Old WordPress Classic Editor
If you are still using the old classic editor in WordPress, then here is how you can add shortcodes to your WordPress posts and pages.
Simply edit the post and page where you want to add the shortcode. You can paste the shortcode anywhere inside the content editor where you want it to be displayed. Just make sure the shortcode is in its own line.
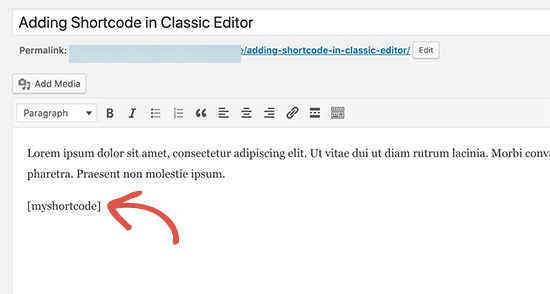
Don’t forget to save your changes. After that you can preview your post and page to see the shortcode in action.
Credit to:
Last updated on by Editorial Staff | Reader Disclosure
Editorial Staff at WPBeginner is a team of WordPress experts led by Syed Balkhi.
https://www.wpbeginner.com/wp-tutorials/how-to-add-a-shortcode-in-wordpress/